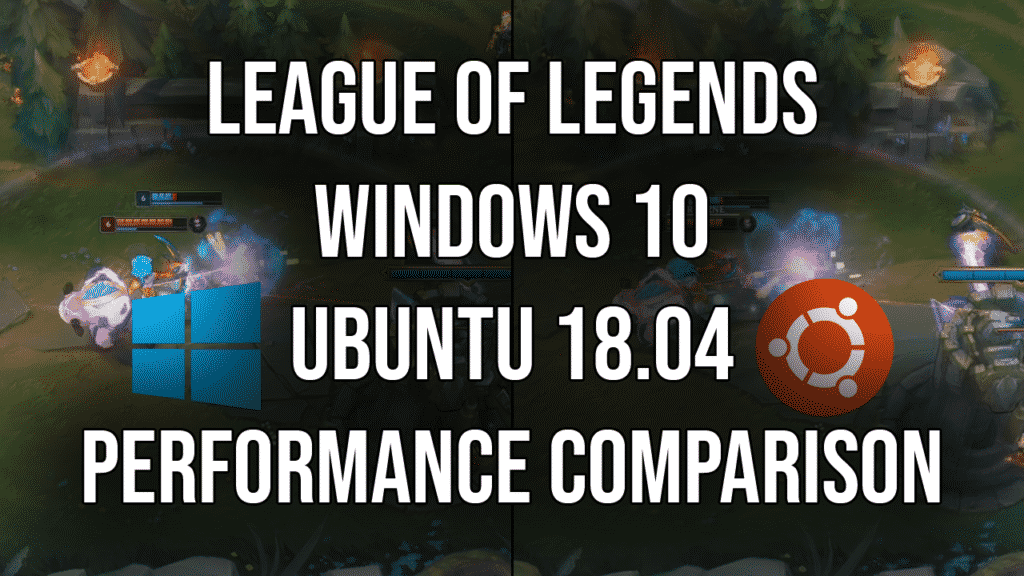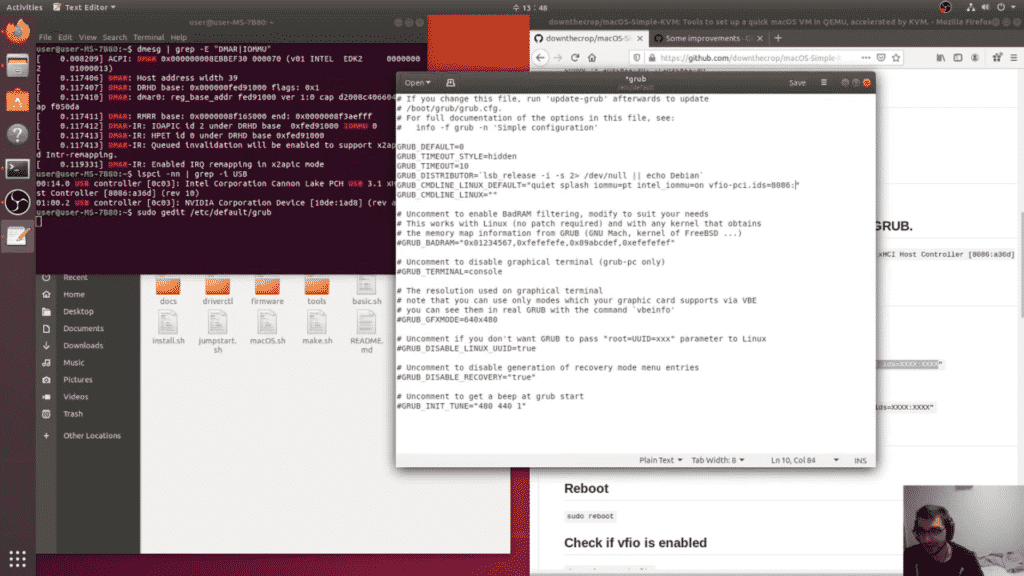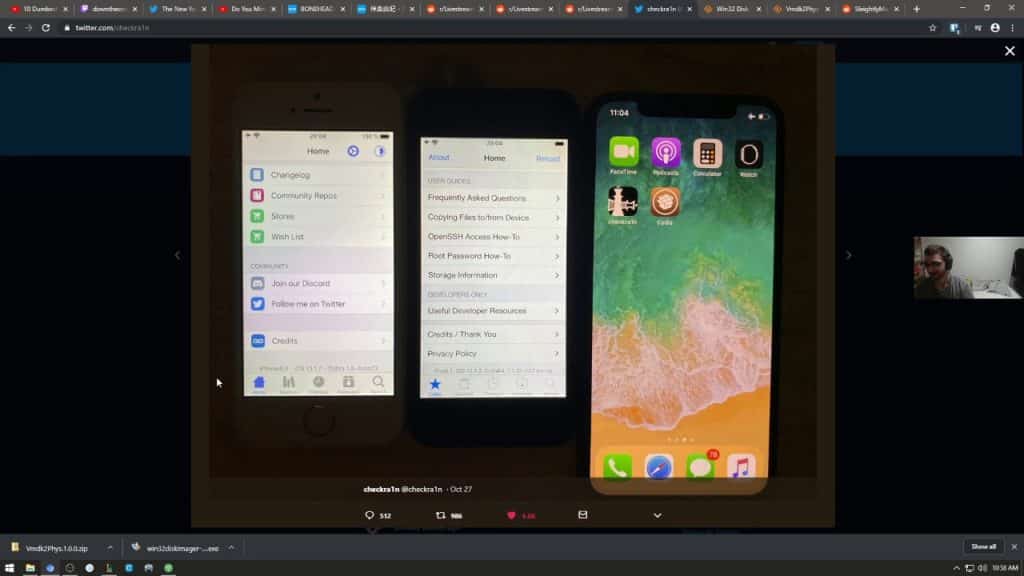DriveDroid is an extremely useful Android utility application that allows rooted Android Phones to act as USB Mass Storage or a virtual CD-ROM drive. This can come in handy for booting PCs or emulating a USB drive of your own chosen size. The app only works on phones with root. I've personally tested DriveDroid on my rooted LG Nexsus 5X using Android 8.1 Oreo and Android 9.0 Pie and can confirm it is functional for installing BSD, Linux, and Windows.
Most phones emulate a USB stick when using DriveDroid. This is baked into the kernel of your phone. This means that only images that are compatible with USB sticks can be used. All IMG files will work, but not all ISO files will.
DriveDroid http://softwarebakery.com/projects/drivedroid
Installing/Booting Linux ISO from Android
Booting into live Linux environments or installers is clearly the main use for DriveDroid and it works exactly as you'd expect. You can use the included ISO download tool included in the application to get a verity of popular distributions. I was happy to see Void Linux made the list of easily downloadable ISO's as it's a personal favorite distribution of mine. The distributions I tried include: Ubuntu 19.04, Manjaro XFCE 18.1, and Debian 10 "Buster" Net Install. All Booted both UEFI and BIOS without issue simply selecting the ISO file in the app. I would suggest downloading your ISO's from your fastest mirror using your phones browser. This allows for faster speeds and the ability to resume the download if it's interrupted.
Installing Windows using Android as Installation Media/USB Drive
To install Windows from DriveDroid you need to create the installation media the same way you with a traditional USB drive. You can emulate a standard mass storage USB drive of any size using an image file with DriveDroid but you need to first create an image to be used. I wasn't able to use the blank image creation tool inside of the app but there is a simple work around.
Open any terminal emulator on your Android device and issue the dd command with a target of /dev/zero.
dd if=/dev/zero of=MyDrive.img bs=1m count=5120
Note: The of location is where the output file will be created. This example command will create a blank 5GB image in your working directory.
This will create a new empty image file that can be written to like any standard flash drive or thumb stick. If you don't have access to a PC to burn the ISO using the Windows Media Creation Tool or WoeUSB on Linux you can download my pre-created image for Windows 10 Build 1903 (May 2019 Update) here or from the Internet Archive here: https://archive.org/details/windowsx641903may2019img